In this learning track "How to implement consent mode with Cookiebot", I will guide you on how to quickly implement Google Consent Mode v2 using Cookiebot and Google Tag Manager. In this article, I’ll explain how to create a Cookiebot account.
Table of contents:
Step 1: Create a Cookiebot account Step 2: Add your domains Step 3: Add multiple languages Step 4: Preview your cookie banner Next steps:Step 1: Create a Cookiebot account
Account types:
There are two types of accounts:
- Cookiebot Partner accounts
If you’re a freelancer or agency working with multiple clients, consider creating a partner account. With this account, you can easily set up and manage multiple client accounts while giving your clients control over their accounts. Additionally, you can offer discounts to your clients and earn a partner fee (commission) for each client you refer. - Cookiebot Customer accounts
If you’re an end-user planning to use Cookiebot for your website, opt for a Customer account. Want a discount on your subscription? Contact a Cookiebot partner for a referral link. By signing up through their link, the partner earns a commission and can assist you with any issues. Want this discount, I’ll tell you more about this below.
Steps to create an account:
Follow these steps in order to create the account:
- Go to Cookiebot or click on the sign-up link.
- Enter your email address and password.
- Accept the terms and conditions.
- Click Create Account.
- Check your email for the registration code, enter it, and click Submit.
- Fill in your company name, job title, country, and company size, then click Save.
Partner discount:
If you’d like assistance or a discount (up to 20%) on your subscription, feel free to message me for a special invitation link. This will grant you a lifetime discount and access to my support for setup. Want to support my content? Use this affiliate link (no discount attached).
Step 2: Add your domains
Before implementing Cookiebot, you must add the domains on which you wish to install Cookiebot.
Single vs. Multiple Domains or Domain Groups:
- Single Domain:
If you’re working with one domain, simply add it to a domain group, and you’re done. - Multiple Domains (e.g., multilingual sites or subdomains):
For setups like example.com, example.nl, or blog.example.com, configure Cross-domain Consent Sharing (premium subscription required). Add these (sub)domains to one domain group and let Cookiebot handle the rest. - Separate, unrelated domains:
Create individual domain groups for unrelated websites.
Feature: Cross-domain consent sharing:
This feature works only for (sub)domains within the same domain group. It allows users to give consent on one site, which then applies to all (sub)domains in that group.
Limitations of cross-domain consent sharing:
Due to Google Chrome’s Storage Partition feature, consent preferences:
- Are not forwarded from a main domain to subdomains.
- Are forwarded from subdomains to the main domain.
- Cannot be shared across different top-level domains (e.g., .com, .nl).
This means that multilingual setups with distinct top-level domains may encounter challenges with cross-domain consent sharing.
Visual Representation of consent sharing limitations:
- Allowed Consent Sharing (despite Storage Partition):
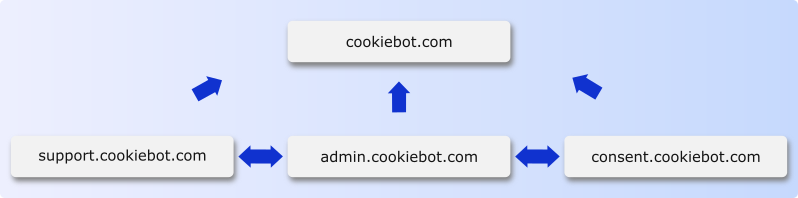
- Blocked Consent Sharing (due to Storage Partition):
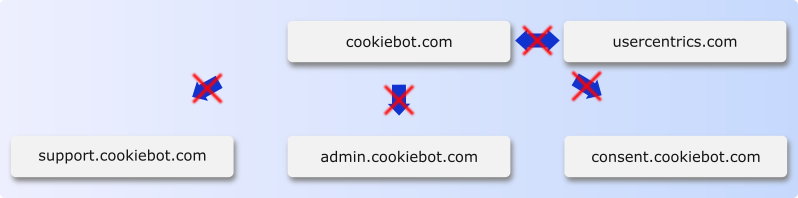
Additional limitations:
Cross-domain consent sharing is also hindered when:
- Users block third-party cookies (common in browsers like Firefox and Safari).
- Do Not Track is enabled in the user’s browser settings.
- Preference cookies are not accepted by the user.
Nevertheless, if you have multiple domains in a domain group most of the times it’s smart to check the cross-domain consent sharing checkbox.
Step 3: Add multiple languages
To customize the cookie bar/banner content and languages:
- Go to the Content tab.
- Click the green plus sign to add a language.
- Select your desired language; Cookiebot will auto-fill the texts.
- Adjust the text if necessary.
For Dutch websites, add Dutch to ensure the banner matches the site’s language.
To set the default language or enable automatic language detection:
- Scroll to the bottom of the Content page.
- Choose your default language.
- Leave automatic language detection enabled (default setting).
Step 4: Preview your cookie banner
Out-of-the-box, Cookiebot is highly effective and privacy-friendly, but it’s oftentimes a smart move to customize the banner. Cookiebot allows you to e.g. customize the colors, specify opt-in and opt-out preferences, add a logo, apply geotargeting, and modify the privacy trigger (the button in the bottom left corner that lets users adjust their preferences).
To see how the banner will appear to your visitors, you can use the Banner Preview (on the left-hand side, you’ll find a button to view the preview). You can also check the preview declaration, which is a list of cookies that you can integrate into your cookie policy page.
Next steps:
This article covers setting up your Cookiebot account. In the next installment, I’ll explain how to implement Cookiebot on your website and configure Google Consent Mode in Google Tag Manager.
Disclaimer:
I’m sharing all of this information for free and this content is not sponsored. As an analytics nerd I’ve helped many companies to implement consent mode with different CMP’s such as Complianz, Cookiefirst, Cookiecode, Iubenda & more. However, my favorite CMP is Cookiebot by Usercentrics.
Therefore, I’ve signed up as a Cookiebot partner and I can give you a 20% lifetime discount on your subscription. I’ll have to invite you manually, so contact me if you want help and would like the discount.
If you want to support my content and don’t need the discount, when you click this affiliate link and sign up I’ll get a small affiliate fee. Thanks for reading this far, hope the content is helpful and if there’s anything I can help with: let me know!
